Базовая настройка и начало работы
Автор Крис Грэм (ocProducts)Перевод Наталия Хорошая
Во время базовой настройки вы впервые познакомитесь с Composr и обнаружите, что это очень мощная и гибкая система.
Сразу после установки.
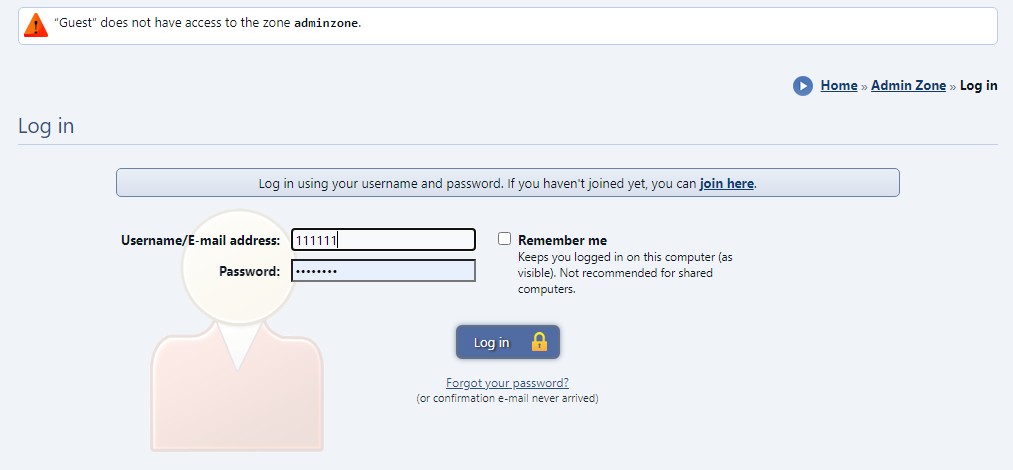
Доступ к административной зоне с основного сайта:
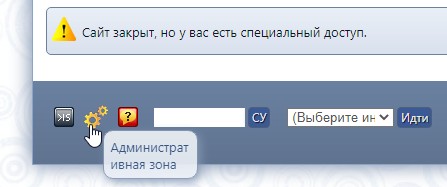
После завершения установки у вас есть выбор:
- Просмотреть свой веб-сайт.
- Запустить мастер настройки зоны администратора (рекомендуется).
В любом случае вам потребуется войти в систему. Войдите, используя имя пользователя администратора. Если вы установили с помощью Conversr (собственная система форумов Composr), имя пользователя и пароль будут указаны во время установки (по умолчанию имя пользователя «admin»).
Если вы решите просмотреть свой веб-сайт, вам будет представлен экран с сообщением о том, что сайт закрыт, со ссылкой для входа. После входа в систему в вашем «блоке входа» появляется ссылка на зону администратора (в качестве альтернативы вы всегда можете получить доступ к своей «зоне администратора» напрямую, добавив /adminzone URL-адрес своего веб-сайта).
Вы увидите, что зона администратора постоянно напоминает вам о запуске мастера установки, так что сделайте это, когда будете готовы.
Мастер установки.
После можно будет некоторые опции поменять или отключить.
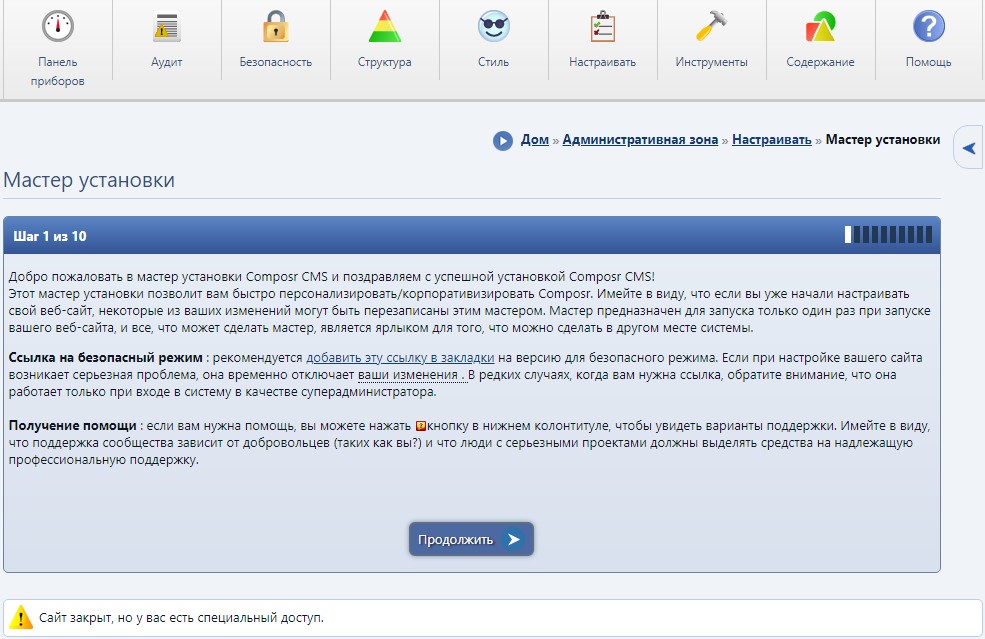
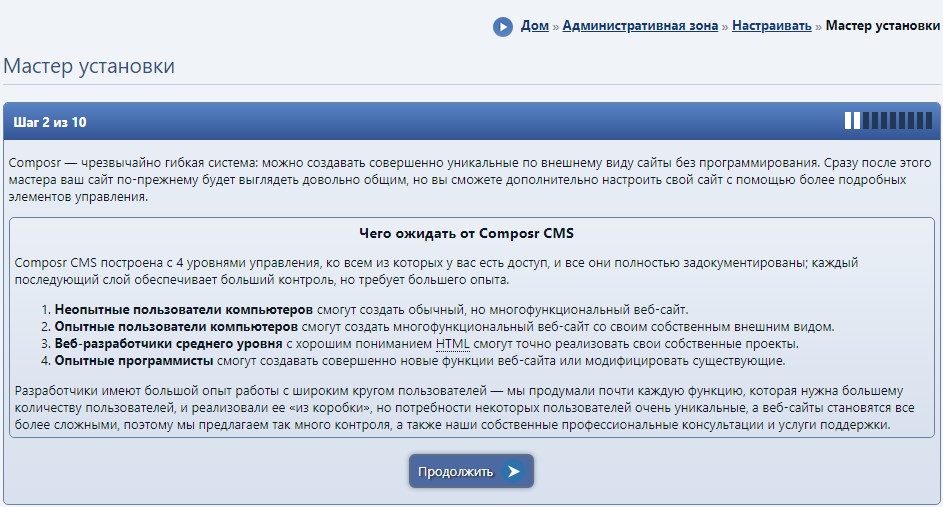

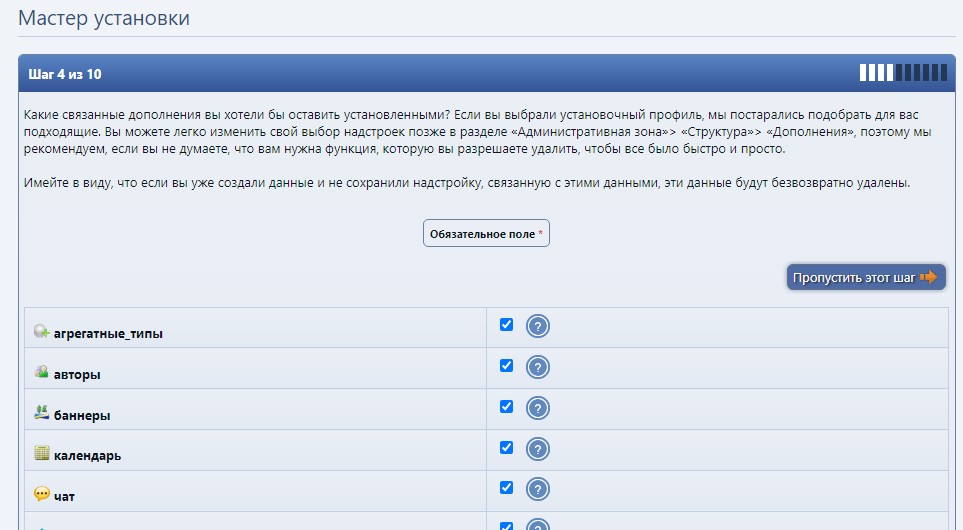
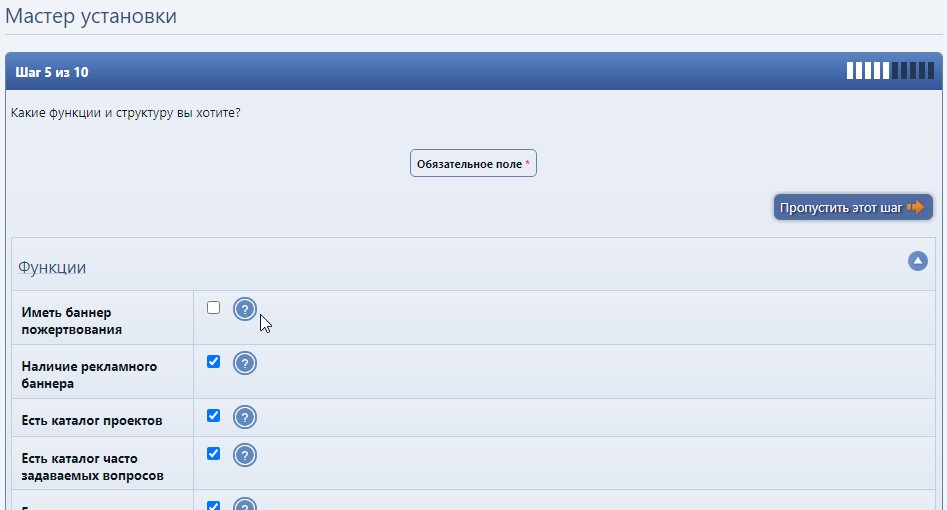
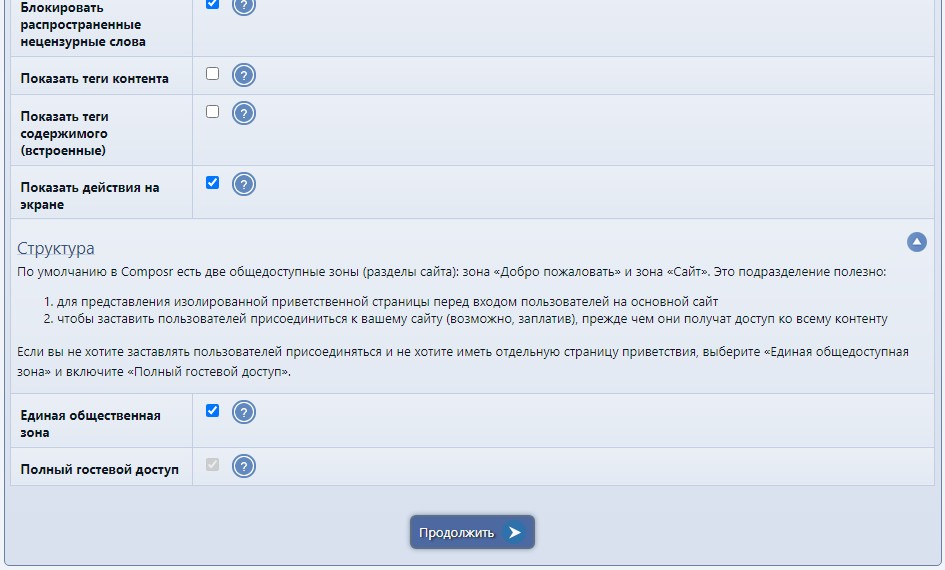
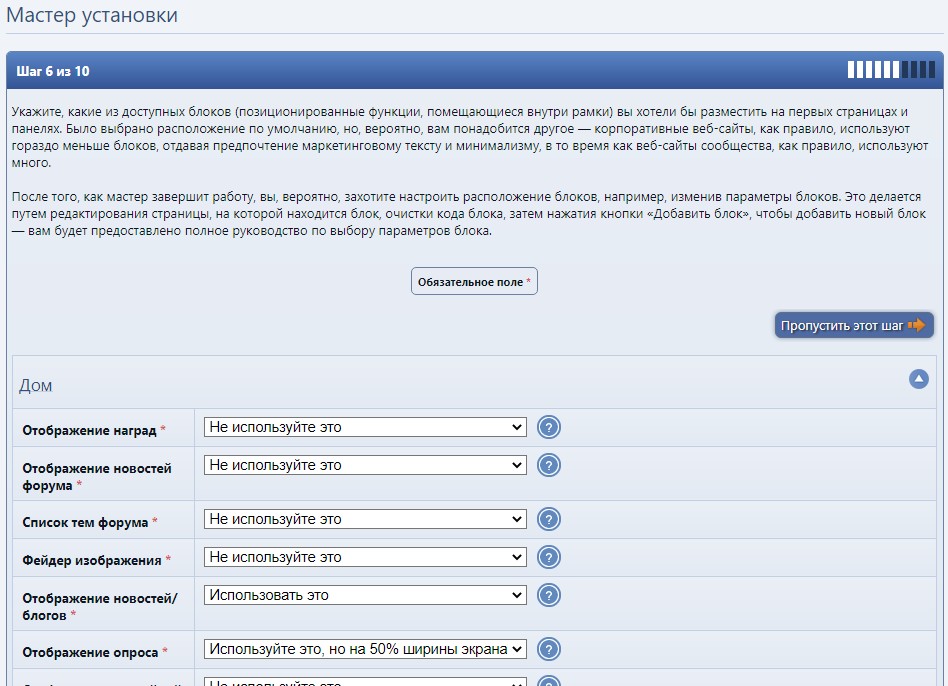
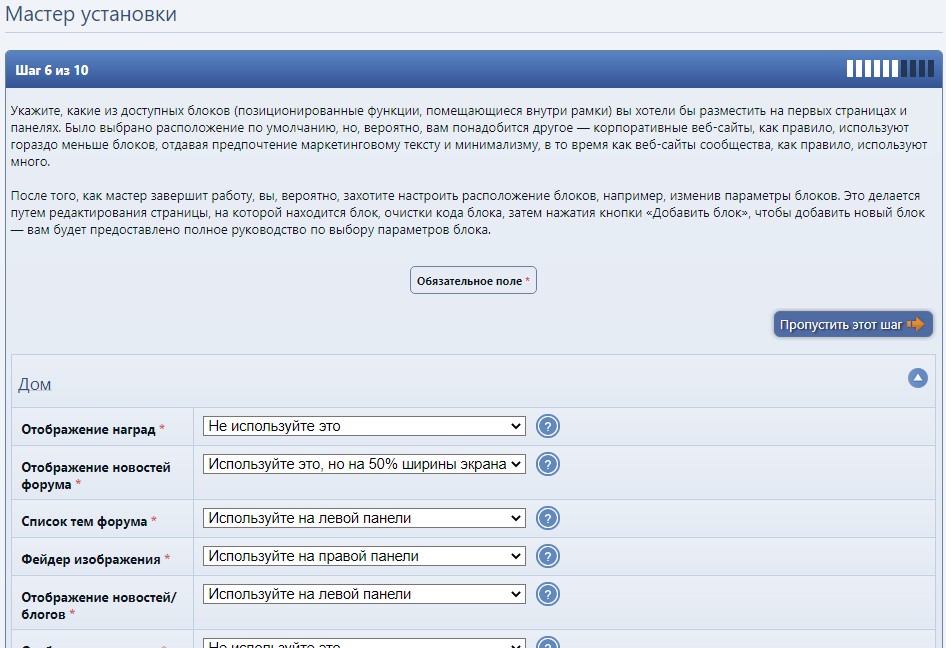
Возможен предварительный просмотр:
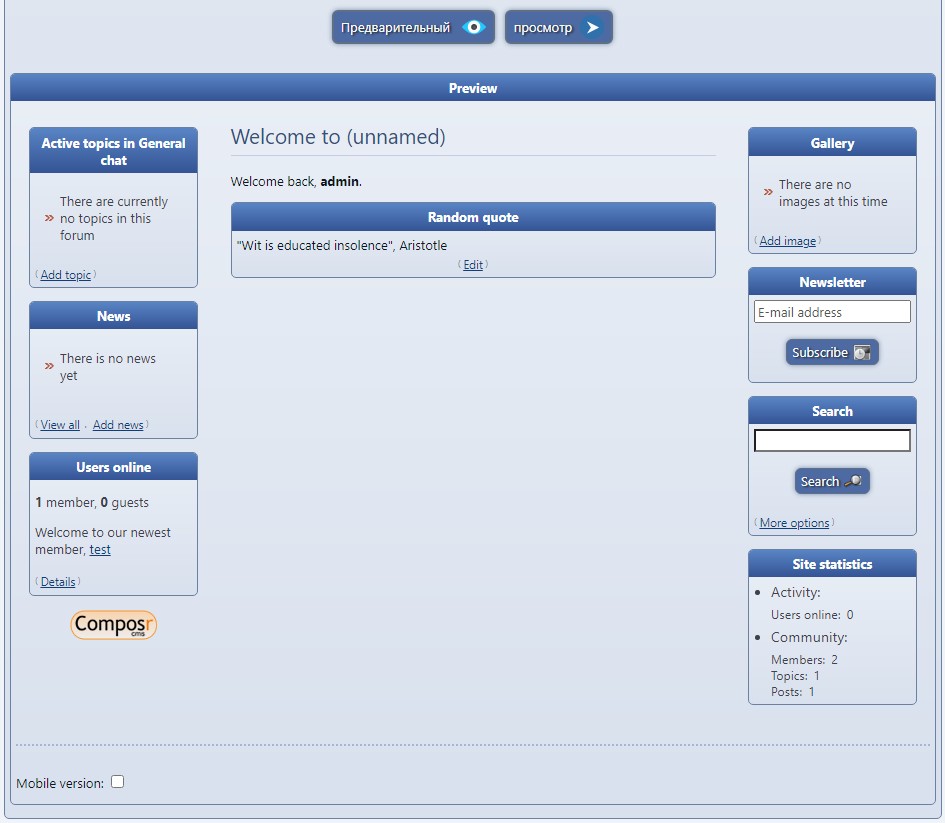 |
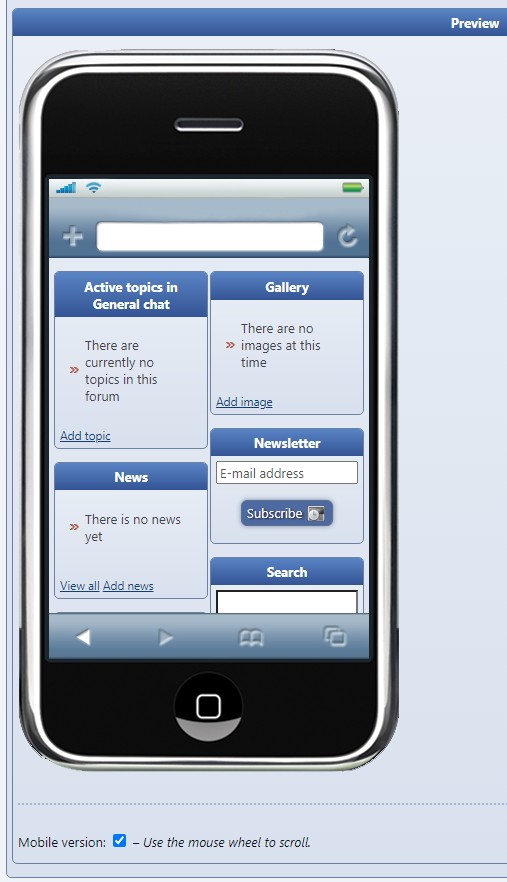 |
Правила ресурса вы можете прочитать перед выбором, а потом полностью поменять, при необходимости.
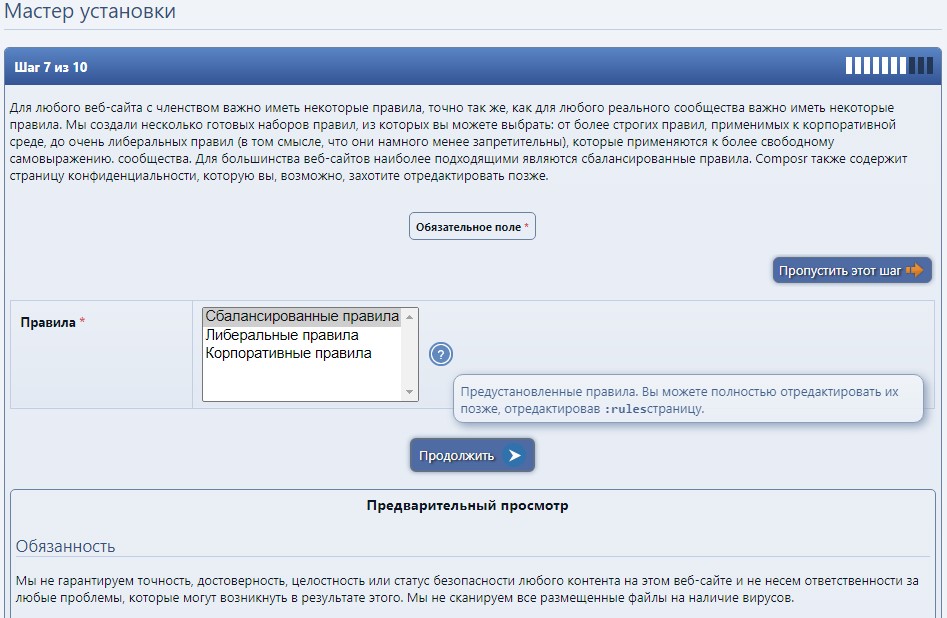
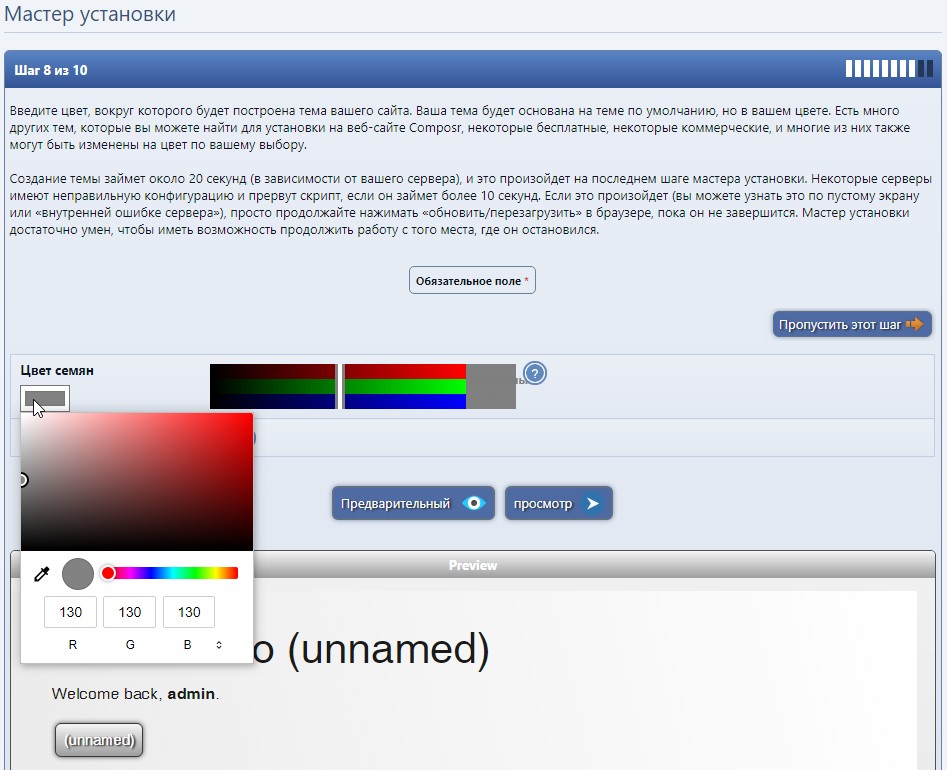
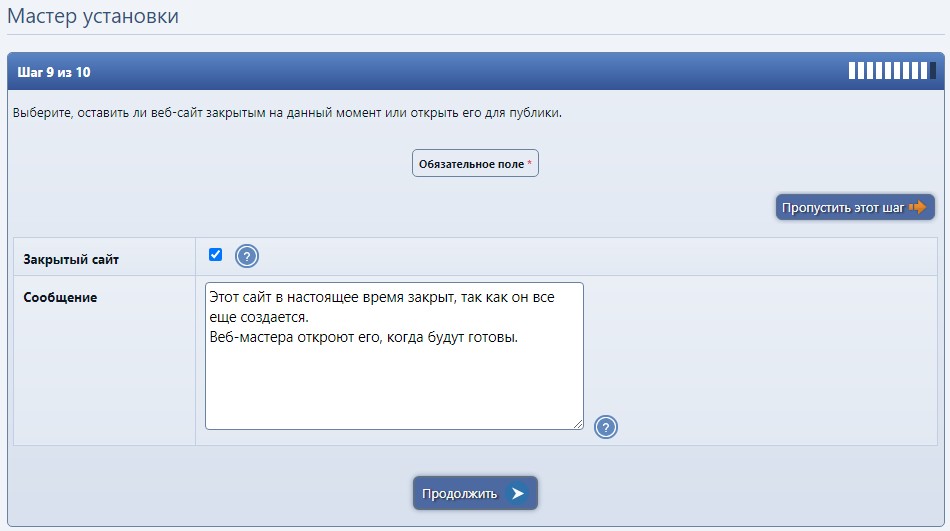
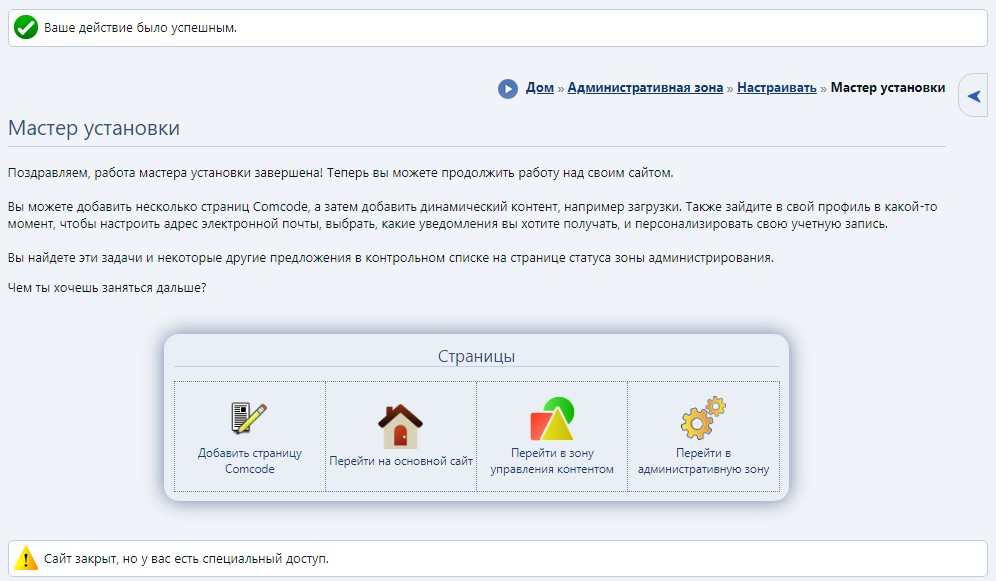
Мастер установки может выполнять следующие внутренние функции:
- Создание темы «Мастер тем» . Вы можете получить доступ к Мастеру тем из Зоны администрирования > Стиль > Темы, ссылка Мастер тем (в разделе Добавить тему).
- Генерация логотипа "Генератор логотипов". Вы можете получить доступ к генератору логотипов отдельно, выбрав «Зона администратора» > «Стиль» > «Мастер логотипов».
- Настройка параметров сайта. Вы можете получить к ним доступ из Admin Zone > Setup > Configuration.
- Удаление предустановленного контента. Предопределенный контент может быть удален(например, баннеры по умолчанию). Как только это будет удалено, вам нужно будет вернуть его вручную, добавив его, как и любой другой контент.
- Размещение блоков. Блоки - это динамические функции, встроенные непосредственно в ваши страницы/дизайн (другое программное обеспечение может использовать термин «виджеты»). Вы можете размещать/изменять блоки с помощью редактора зон в разделе «Административная зона» > «Структура» > «Макет блоков/панелей» (редактор зон).
- Правила копирования. Вы можете отредактировать страницу правил вручную, выбрав «Управление содержимым» > «Страницы» (страницы Comcode).
| Важно. Мастер установки обычно представляет собой одноразовый процесс. |
|---|
| Очень распространенной ошибкой является представление мастера установки как основной части Composr, которую вы повторно запускаете всякий раз, когда хотите внести определенные изменения. Это не так: это инструмент, который поможет вам начать работу, а не основной метод настройки Composr. Все, что есть в Мастере установки, можно настроить в любом другом месте Composr. Все, что вы видите там предварительно настроено, не обязательно представляет текущую конфигурацию вашего сайта, а просто результат запуска мастера по умолчанию. |
Уведомления.
А так же, вы, вероятно, захотите узнать о контенте, требующем проверки, различных видах деятельности по обмену сообщениями, например, отправка тикетов в службу поддержки и деятельности в области электронной коммерции.
Более подробно это описано в туториале по уведомлениям.
Редактирование конфигурации.
Список разделов конфигурации:
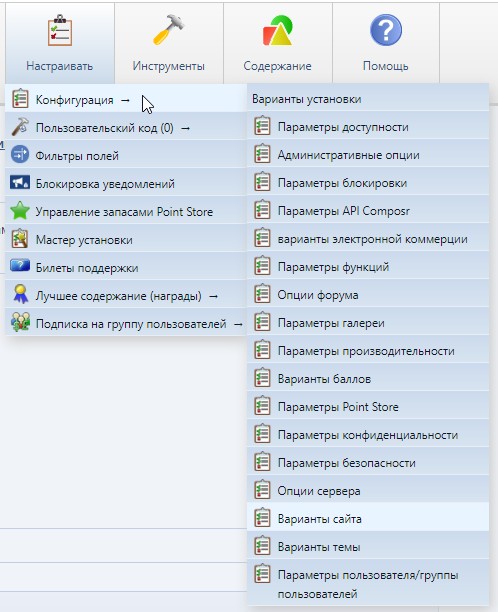
Наиболее важной областью конфигурации являются общие параметры в параметрах сайта:
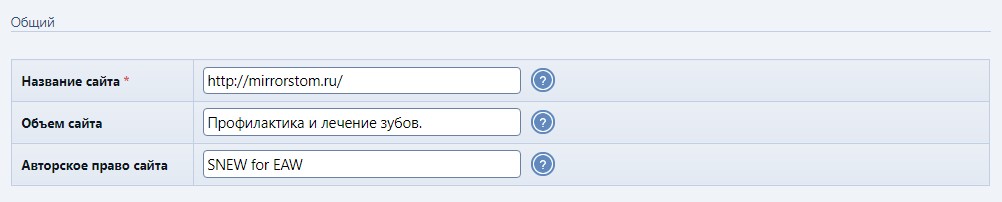
Если вы не использовали мастер установки, могли заметить, что многие параметры изначально установлены на производные от «(Безымянный)». Не беспокойтесь, все это можно изменить в соответствии с вашим сайтом.
Наиболее важные параметры находятся в разделе «Параметры сайта», выберите его и прокрутите окно браузера вниз, пока не найдете подраздел «Общие». После коррекции прокрутите страницу вниз и нажмите кнопку «Сохранить».
В основной конфигурации гораздо больше параметров и фактические доступные параметры зависят от того, какие дополнения установлены.
Повторите эти действия для всех других разделов, которые вы, возможно, захотите отредактировать.
Редактирование страниц Comcode по умолчанию.
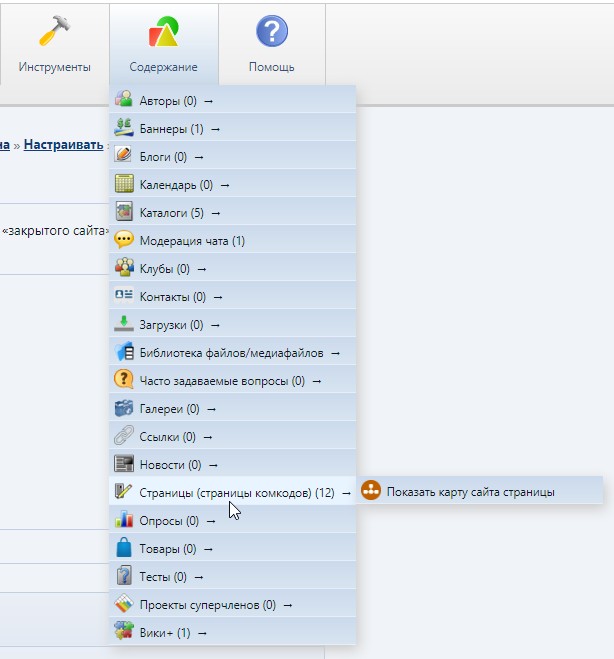
Баннеры по умолчанию.
Редактирование изображений темы логотипа.
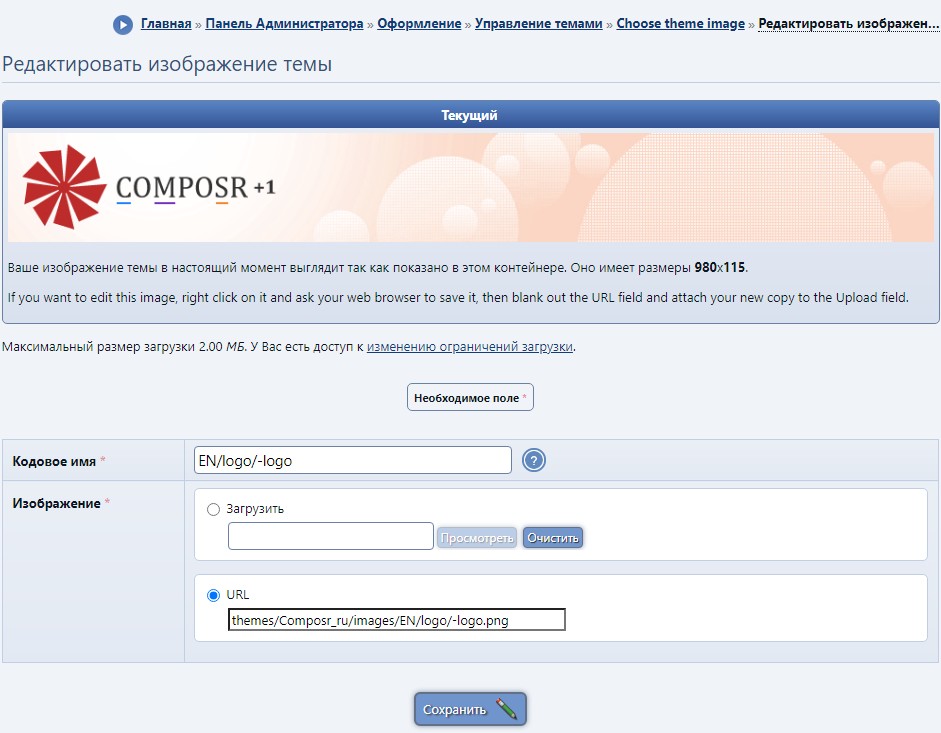
Выбор тематических изображений для редактирования:
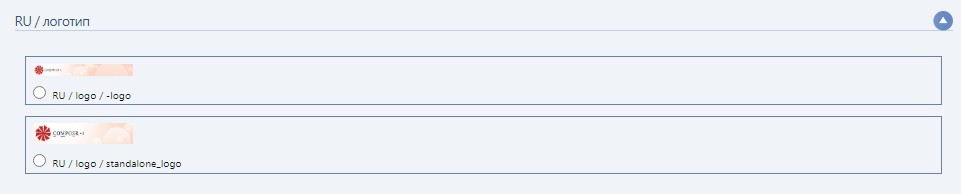
Когда вы меняете изображения, стили или низкоуровневую структуру HTML (определяемую в шаблонах), вы редактируете тему сайта. Поэтому, чтобы сделать это, вам нужно перейти в Admin Zone > Style > Themes.
Когда вы решите управлять изображениями в теме по умолчанию, вы будете предупреждены об изменении темы по умолчанию; для этой простой задачи предупреждение не имеет значения, поэтому мы рекомендуем вам нажать «ОК».
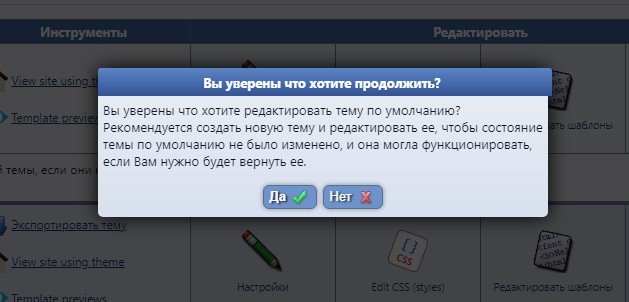
Можно выбрать logo/-logo из представленного выпадающего списка. После нажатия кнопки вы увидите текущее изображение; все, что вам нужно сделать, это создать свою собственную замену на вашем компьютере (в виде /.jpeg или файла) и выбрать ее для загрузки. Не нужно стирать текущий URL-адрес, так как ваша загрузка заменит его, и следует оставить поле «Имя» без изменений. Ваш выбор форматов файлов изображений:.jpg .gif .png
- Используйте либо .png, .jpg, либо .gif файлы:
- .jpg обычно лучший выбор для логотипа, потому что размер файла может быть очень маленьким. Имейте в виду, однако, что формат JPEG является форматом с потерями, т.е. чем выше степень сжатия, тем ниже качество изображения. JPEG не поддерживает прозрачность.
- .png никогда не теряет качества, а также поддерживает прозрачность - но размеры чуть больше.
- .gif это действительно хорошая идея, только если вам нужна анимация, что маловероятно для логотипа. Скоро можно будет делать анимацию с .png помощью APNG .
- Никогда не пытайтесь использовать .bmp файлы с Composr, так как они не имеют надлежащего сжатия и предназначены только для Windows.
Редактирование меню.
Меню по умолчанию:
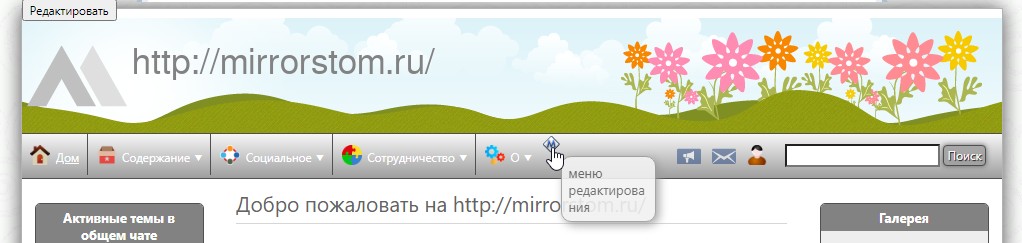
Редактор меню:
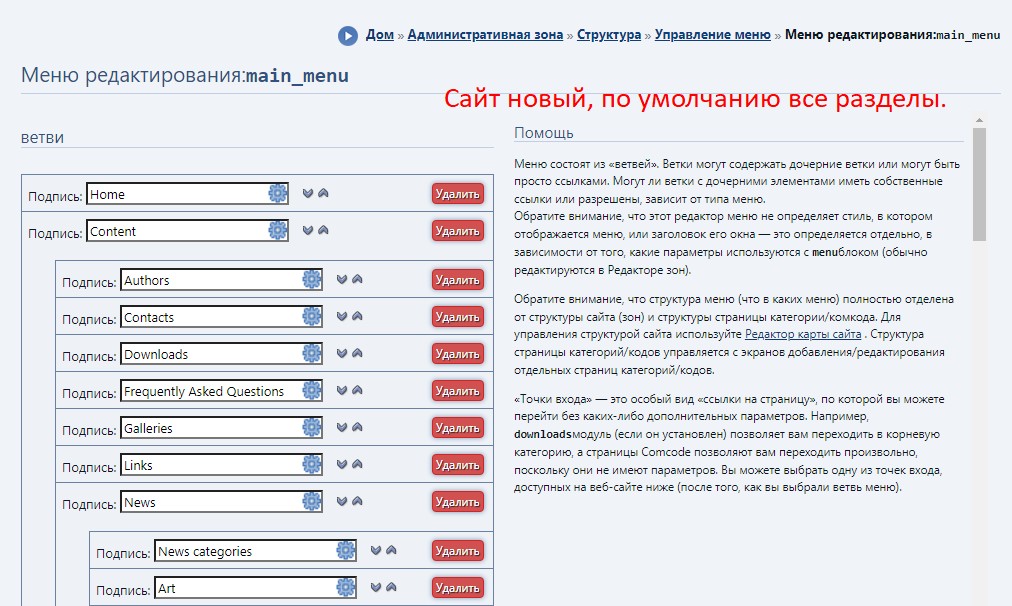
Планирование.
Примеры планирования задач:
- Отправка уведомлений о событиях календаря.
- Отправка регулярных дайджестов уведомлений по электронной почте.
- Отправка уведомлений о днях рождения.
- Запуск автоматического резервного копирования.
- Отправка автоматических приветственных писем новым участникам.
- Отправка отчетов о просмотре каталога и обработка истечения срока действия классифицированных объявлений.
- Отправка напоминаний о письмах с подтверждением регистрации, которые никогда не выполнялись присоединяющимся участником.
- Рассылка автоматических рассылок.
- Отправка информационных бюллетеней (рассылка электронных писем в течение определенного периода времени, чтобы остановить всплеск ресурсов).
Конкретный совет для Linux.
Настройка CRON в панели управления веб-хостингом cPanel (разные панели управления различаются по пользовательскому интерфейсу).
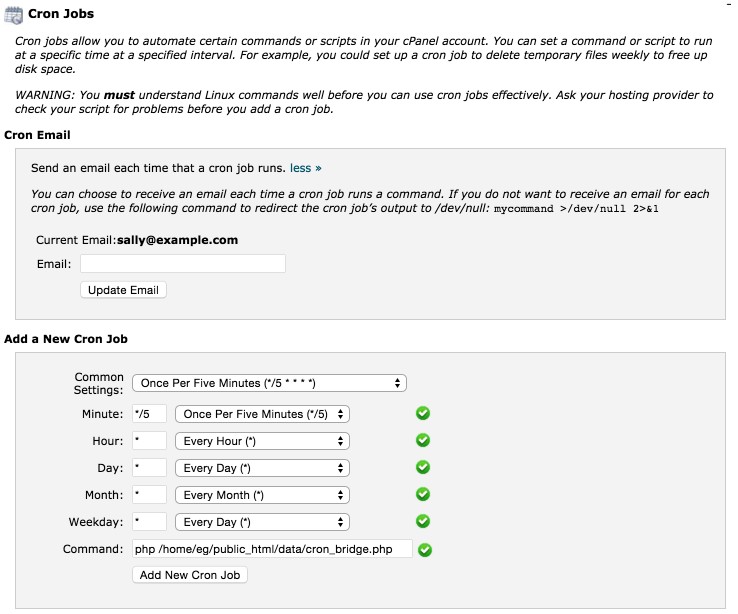
В Linux планировщиком системного уровня является «Cron», а процесс добавления задачи известен как «настройка задания Cron». Многие панели управления хостингом позволяют это сделать.
Следующая команда может работать для установки Composr в /home/examplesite/htdocs каталоге:
|
Code (Bash) |
| php /home/examplesite/htdocs/data/cron_bridge.php |
Приведенная выше команда является лишь примером. Ваш реальный путь, очевидно, будет другим, но и программа PHP может иметь другое имя. Composr может определить правильную команду для вас.
Попробуйте открыть http://yourbaseurl/data/cron_bridge.php?querymode=1. Сценарий должен выводить команду Cron, которую вы можете использовать.
Вы должны запланировать загрузку скрипта Composr cron_bridge.php не реже, чем каждые 10 минут.
Крон в песочнице:
Вместо этого можно использовать обходной путь data/cron_bridge.sh, который просто запрашивает оболочку для обычного файла cron_bridge.php. Скажите CRON выполнить /home/examplesite/htdocs/data/cron_bridge.sh.
u+x разрешения должны быть установлены на data/cron_bridge.sh (744 разрешения).
Конкретные советы для Windows:
|
Code |
| c:\php\php.exe c:\sites\examplesite\www\data\cron_bridge.php |
Ниже приведен пошаговый процесс планировщика Windows Vista для планирования запуска cron_bridge.php каждые 5 минут, чтобы включить планировщик:
-
Откройте планировщик задач Windows.
-
Нажмите «Создать простую задачу».
-
Дайте ему имя и описание.
-
Нажмите «Ежедневно».
-
Установите время и повторение каждые 1 день.
-
Нажмите «Запустить программу».
-
В разделе «Программа/скрипт» добавьте местоположение в php.exe вашей системе, например, "C:\php\php.exe"— также включите двойные кавычки («»), окружающие местоположение файла.
-
В разделе «Аргументы» добавьте расположение к cron_bridge.php файлу, которое для приведенного выше примера будет "c:\sites\examplesite\www". Обратите внимание, как команда PHP разделена на два параметра — шаг 7 имеет php.exe путь, а шаг 8 — путь к файлу PHP - снова заключайте в кавычки.
-
Нажмите кнопку "Далее'.
-
Отметьте (проверьте) «Открыть диалоговое окно свойств для этой задачи, когда я закончу».
-
Нажмите «Готово».
-
Нажмите «Триггеры» (в верхней части окна).
-
Дважды щелкните триггер из списка.
-
Установите (отметьте) флажок «Повторять задачу каждые».
-
Измените «1 час на 5 минут» на продолжительность «Бессрочно».
-
Нажмите "ОК".
-
Нажмите "ОК".
Помогите — мой веб-хостинг не поддерживает CRON!
- EasyCron предоставляет прямые инструкции для Composr, а также бесплатные и платные планы: https://www.easycron.c…t-up-cron-job-for-composr.
- Другие бесплатные варианты: http://www.mywebcron.com/ (до каждых 5 минут), http://www.setcronjob.com/ (до каждых 5 минут, но расписание необходимо переустанавливать каждую неделю) и http://www.onlinecronjobs.com/ (до 5 заданий два раза в день).
Закрытый сайт и открытие.
Ваш сайт изначально закрыт:
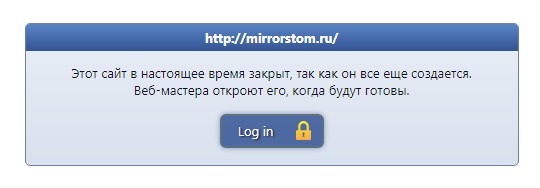
Зона администратора > Настройка > Конфигурация > Параметры сайта > Закрытый сайт.
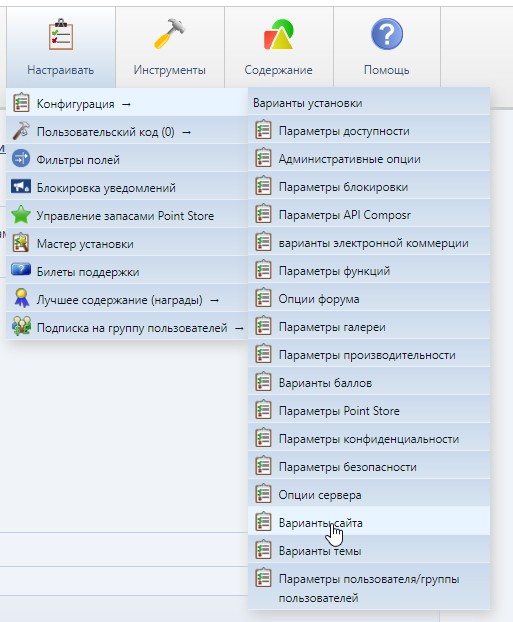 |
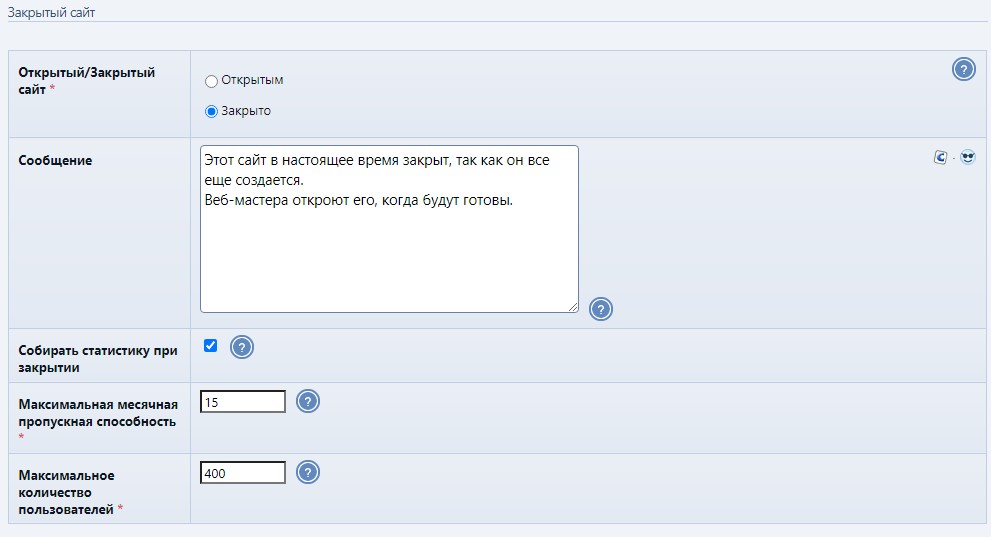 |
Это не рекламируется в интерфейсе, но пользователь может присоединиться к закрытому сайту на базе Conversr, если ему был предоставлен URL-адрес для join модуль (в этом доступе они не видят никаких панелей). После того, как они присоединились, они не могут войти в систему, если только они впоследствии не были помещены в группу пользователей с разрешением «Доступ к закрытому сайту». Причина здесь в том, что сотрудники могут выдать URL-адрес присоединения и попросить кого-то использовать его, а затем предоставить специальный доступ, потому что они хотят, чтобы они могли войти раньше. Если вам не нравится такое поведение, вы можете изменить права доступа к модулю присоединения, чтобы пользовательская группа «Гость» не могла получить к нему доступ.
Концепции
-
htaccess
-
Файл, используемый веб-сервером Apache для установки параметров конфигурации, которые применяются к каталогу (и его подкаталогам), в котором содержится файл.
-
Модуль «Конфигурация» административной зоны
-
Параметры установки для низкоуровневых настроек, таких как настройки базы данных, доступны в config_editor.php.
-
Система планировщика Composr, связывающая CRON с запланированными задачами Composr, чтобы их можно было запускать.



